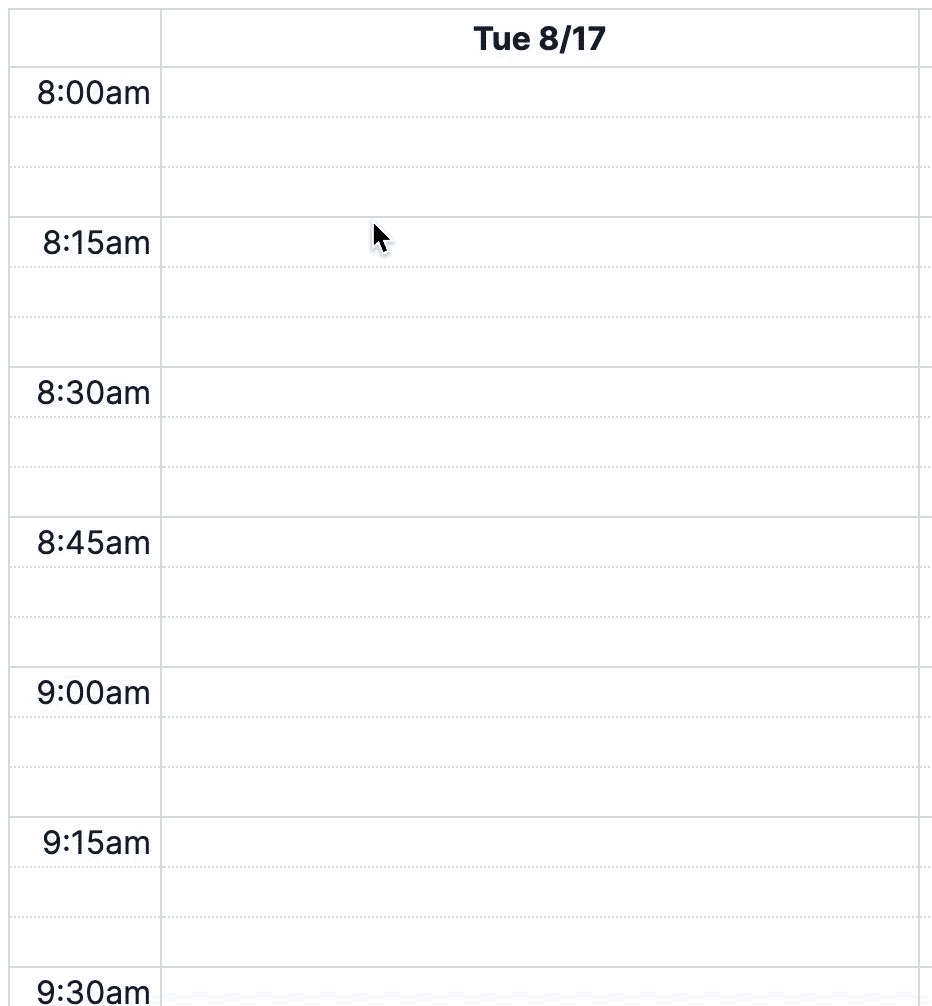Creating time slots
There are basically two ways time slots get created. A teacher can set up and configure their own slots, or an administrator can do it for them. For the days when there’s school-wide conferences, admins can create many time slots simultaneously, drastically reducing the time it takes to set up.
For teachers to create their own time slots, head over to the Availability page from the top navigation. Alternatively on the Dashboard you can find the “Update Availability” button.
For admins to create time slots on behalf of teachers, this can be done by edit the availability of individual teachers or by selecting a set of teachers and creating slots for the selection.
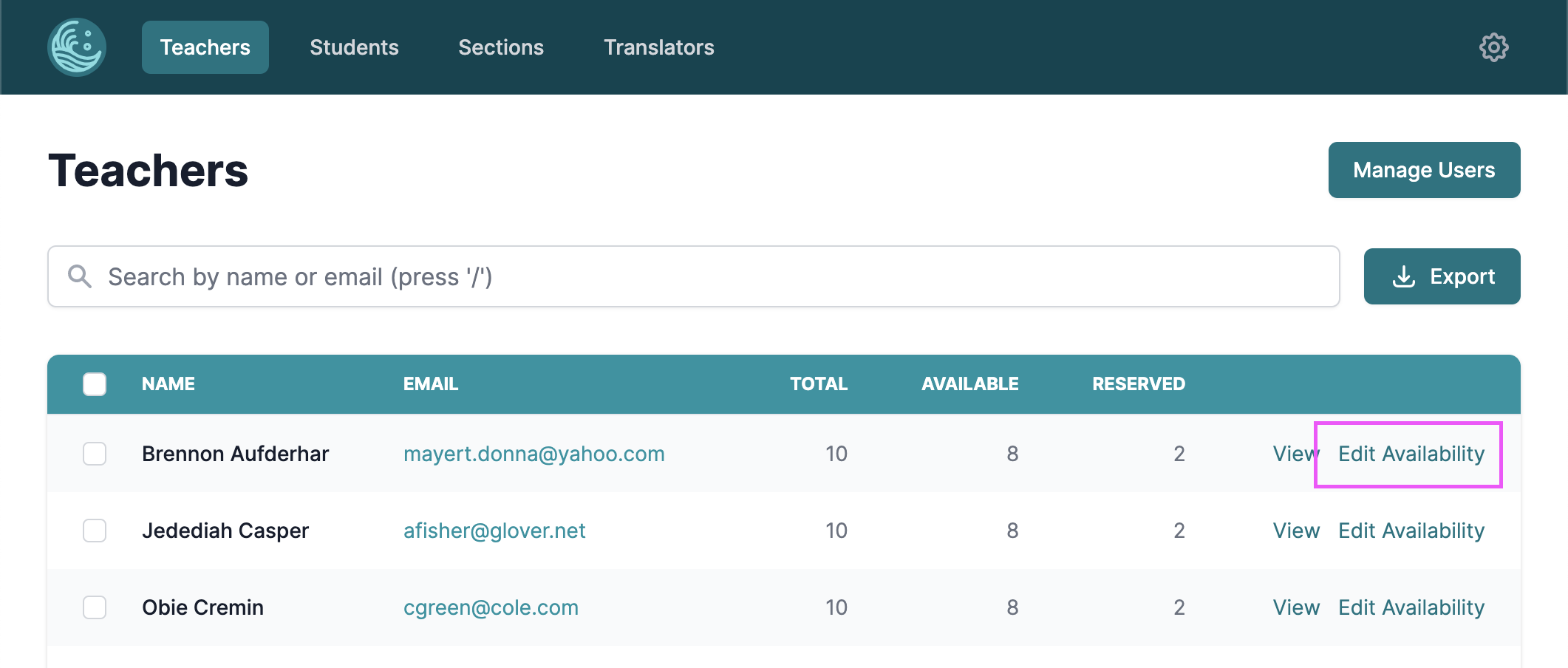
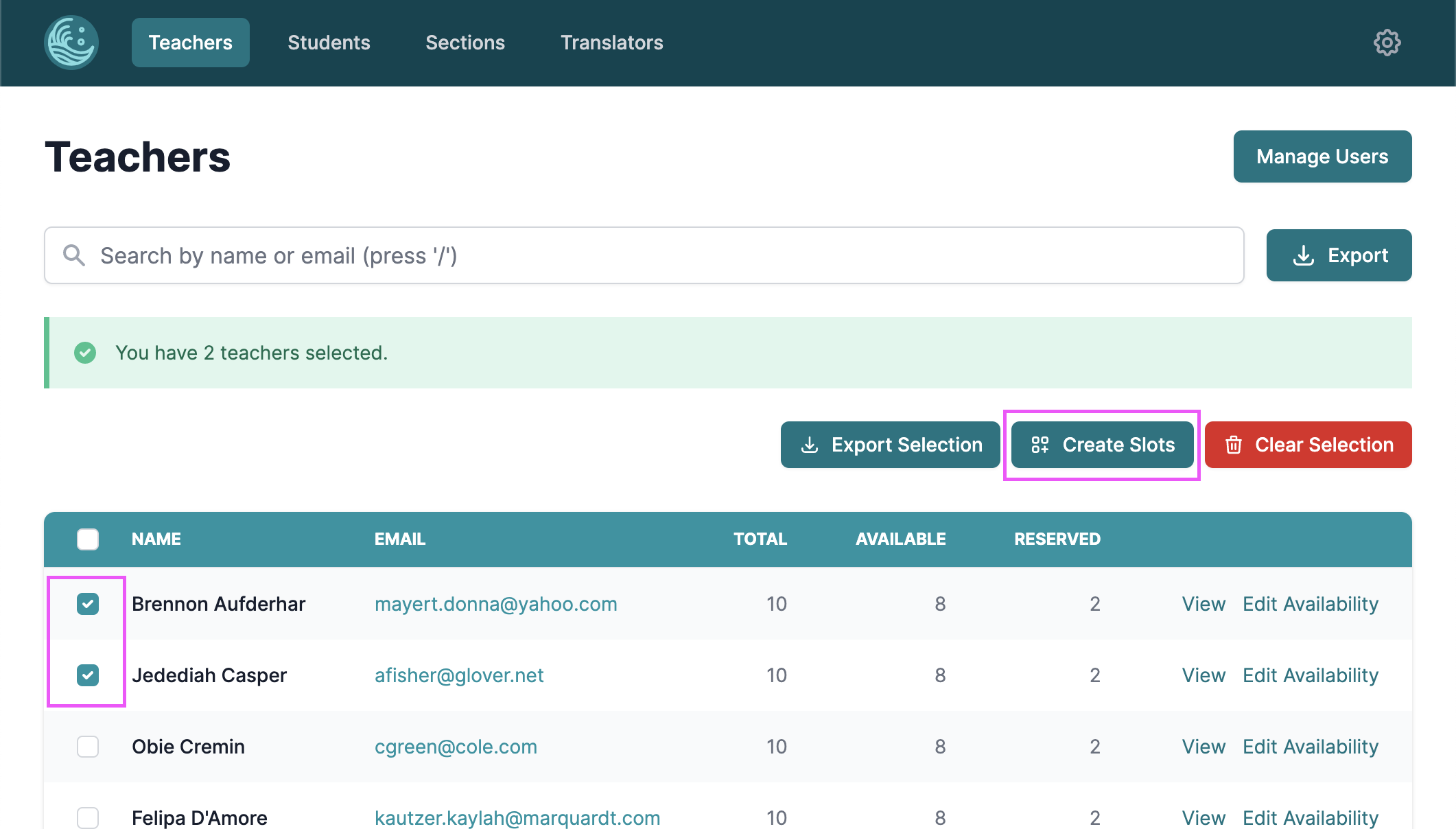
Time slot settings
There are many flexible options when creating time slots. To view the settings for time slots, find the “Show settings” button to expand the options.

Below is a description of each option and how it affects time slots.
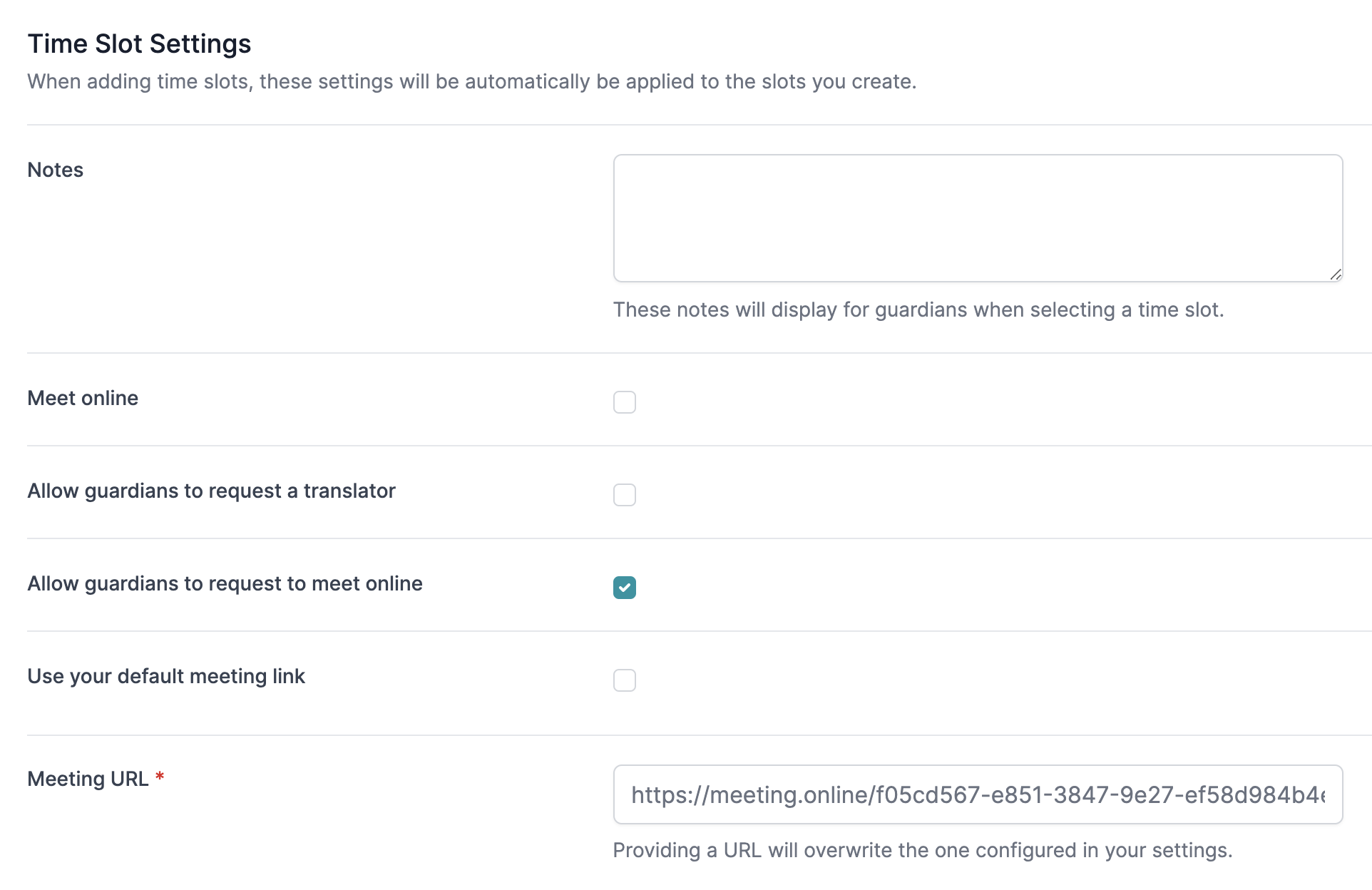
- The notes content will be displayed when the guardian is reserving the time slots. This could be a message from the teacher to the student’s guardian, or it could be the topic of discussion.
- The “meeting online” option will force the meeting to be held online. You will then be prompted whether to use the teacher’s default meeting url found in the teacher’s meeting settings.
- If the school has translators available, the option for guardians to request a translator will be available. Translator settings are found in the school settings.
- If the meeting isn’t already configured to be online in #2 above, the time slot can allow the guardian to request to meet online. This will also display the option to modify the meeting url.
- If the option to use your default meeting link is enabled, your meeting url will be used. If not, you will need to add the url for this specific time slot in the text input below the option.
Creating time slots
Time slots are creating using 5-minute increments. Find the correct day you wish to create the time slot. The dates are displayed at the top of the calendar and the times are on the y-axis.
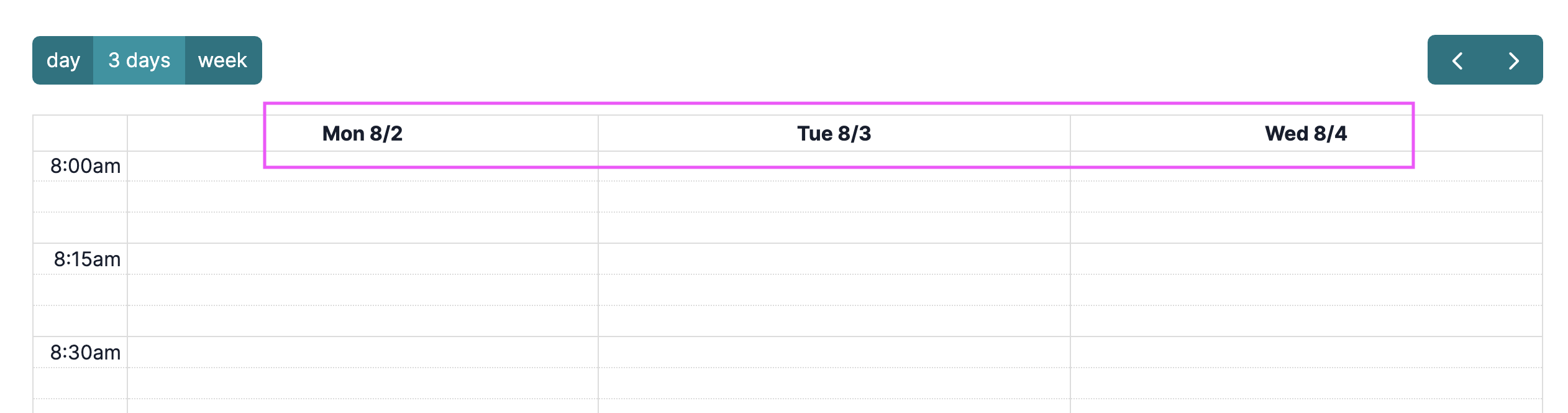
Once you find the day and time you wish to create the time slot. Click and drag to create a time slot for the amount of time you wish. Once you release your mouse, it will create the time slot. Below is an example of creating a time slot from 8:15am to 8:45am for August 17.
Once your time slot is created, you can click on the time slot to bring up its options and have the ability to adjust the settings or delete the time slot entirely. The options will look the same as discussed above.
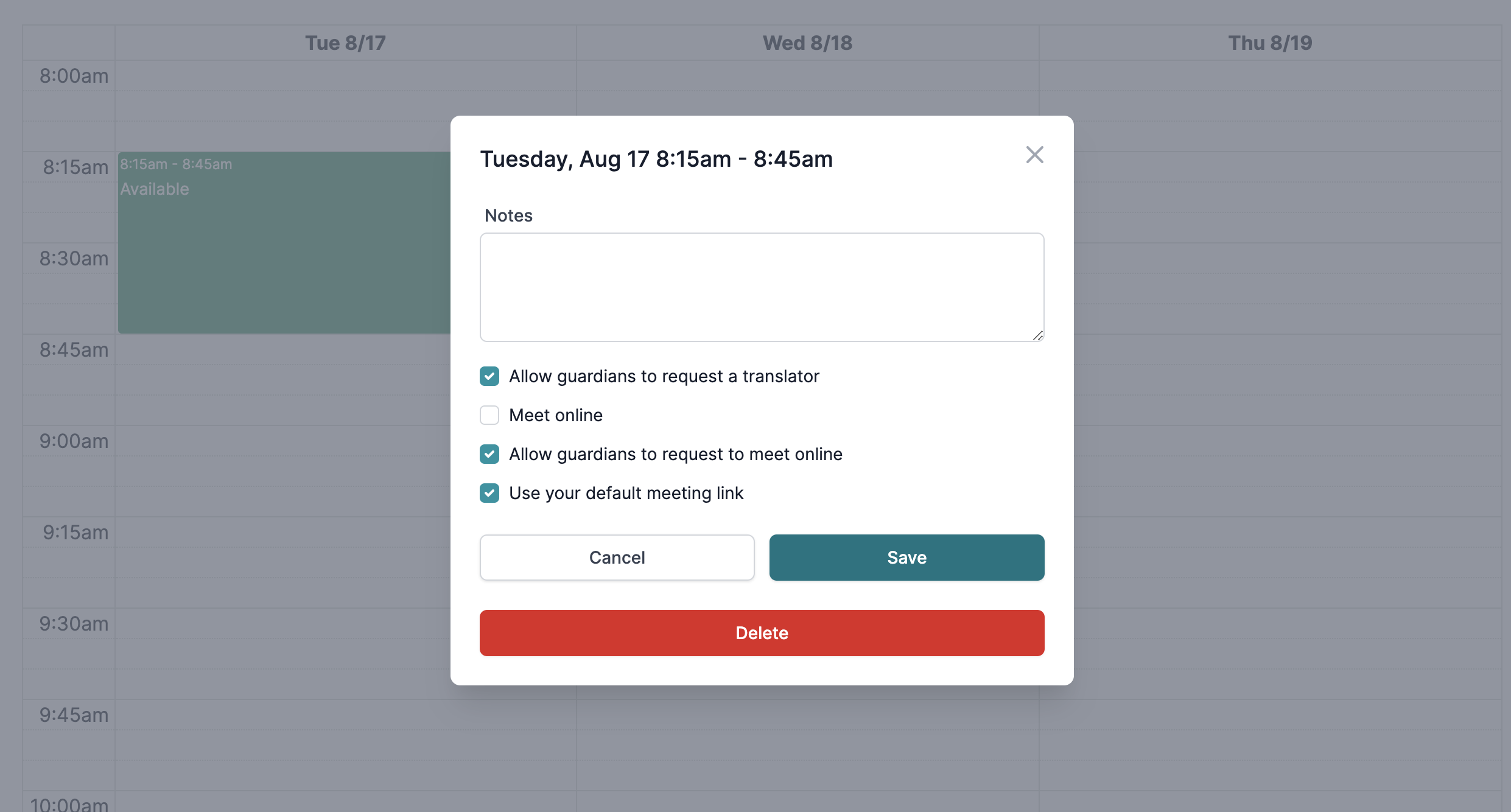
If you are creating time slots for a selection of teachers, editing and deleting time slots in the same “session” (i.e. not navigating to a different page), you will modify and delete the time slots for the selection. However, once you leave the session, you will need to modify the time slots individually.